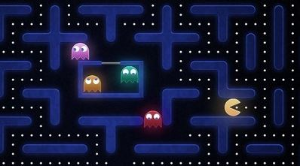New games with their fancy textures, 3D modeling, and immersive environments have their charm, sure, but what if you crave some old-school arcade gaming? Read on to see how you can turn your computer into an virtual arcade cabinet.
Vintage games ran on hardware significantly less powerful than that found in modern desktop computers. With the right software, a joystick or two (if you want to make experience feel more authentic), and a little digging online to find your favorite games, it’s easy to play the arcade hits of your childhood.
WHAT DO I NEED?
For this tutorial you’ll need a small number of free items and potentially a few option items if you want to go the extra mile with your arcade emulation.
Required Items:
One copy of MAMEUI64 (Free)
Public-Domain Arcade ROMs for testing (Free)
Optional Items:
Arcade or Game Controller (Variable price)
XPadder ($10) or Joy2Key (Free)
USB Drive (Variable price)
The three optional items will come into play if you wish to easily map your joysticks/game controllers to the arcade emulator (see our guide to setting up an Xbox360 controller with Windows using Xpadder) and/or if you wish to make it a portable system. MAMEUI64 and Xpadder/Joy2Key are all portable and can be tucked on a USB drive for gaming fun on the road.
WHAT EXACTLY IS MAME?
MAME stands for Multiple Arcade Machine Emulation. Much like there are emulation programs that allow you to play old console games on modern hardware, MAME allows you to play old arcade games on modern hardware. MAME was originally the brain child of Nicola Salmoria and released in 1997 as a way to combat the slow disappearance of vintage arcade games. Salmoria passed the coding torch and a series of directors have maintained the project with the help of thousands of programmers from around the world.
What started as a bid to preserve old hardware and games like Pac-Man and Missile Command has grown into a highly developed project with monthly releases and support for emulation of hundreds of arcade-cabinet hardware configurations and thousands of games. You can read more about the history and current development of MAME here.
MAME is, by default, a command-line tool. While you’re free to use MAME in such a fashion to launch your games, various programmers over the years have, thankfully, whipped up a more user friendly interface or two. For this tutorial we’ll be using MAMEUI64, a Windows front end for MAME that comes prepackaged with MAME, a GUI, and a large game database that contains valuable compatibility information about the games. Let’s unpack and run MAMEGUI64 to get started.
INSTALLING AND CONFIGURING MAMEGUI64
Installing MAMEGUI64 is a snap. The application is fully portable (although it is dependent on .NET 4.0 and, for some of the more advanced arcade games, DirectX) so you can simply extract the MAMEUI64 folder to a location of your choosing.
Inside that folder you will find nearly two dozen folders and a handful of files but there are only two we need concern ourselves with:
The executable launches the GUI/MAME module and the /roms/ folder is default location for storing your ROM files (You can change the default director and/or add additional directories from within the user interface but we opted to keep everything tidy and within the emulator’s existing directory structure).
When you first launch MAMEUI64, you might be shocked to see how many games it comes with:
Before your heart bursts with the joy over the thousands of hours you’re about to sink into playing every vintage arcade game imaginable, we’ll have to rain on your parade. The initial view in MAMEUI64 is the All Games view which is essentially a giant database of all known arcade game ROMs. It doesn’t come with all those ROMs, it just comes with a very handy database that tells you valuable information about the ROMs that are out there like whether or not they work with MAME (and to what degree they do work, e.g. they have video output but no sound output).
To see the actual games you can play (games you have the actual ROM for and are located in your /roms/ folder), click on the Available entry in the sidebar. If this is your first launch and you haven’t populated your /roms/ folder, the Game column will be empty.
Let’s grab some free game ROMs now. The developers of MAME have a selection of games on their website that game designers from the 1970s and 1980s have specifically released to the public.
Hit up this page to browse the selection of free arcade ROMS; the selection is fairly sparse but there are more than enough ROMs for you to conduct tests on your emulation setup before beginning the process of scouring the internet for additional ROM sets.
Once you’ve downloaded a few, we downloaded Side Trak and Alien Arena, copy them to the previously mentioned /roms/ folder. The games won’t automatically appear in the Availablegames tab, you’ll have to either restart the application or go to View – Refresh:
Once the MAMEUI64 checks the directory and then checks the ROMs in it, they’ll appear in the list of available games.
It’s worth noting here that unlike many other kinds of emulators MAME can be rather particular. The project is still under active development and getting better with each release. In order to keep up with improvements ROMs are also updated and released. It’s quite possible to have a ROM that worked well with version 0.02 of MAME but doesn’t work properly with version 0.12—to that end, if you really get into arcade game emulation it’s worth keeping your old copy of MAME as you upgrade overtime just to ensure backwards compatibility with your collection.
PLAYING GAMES WITH MAMEUI64
To load your first game after refreshing the interface to properly display your new ROMs, simply right click on it and select Play. The game will load and display a series of screens prior to showing the game as it would appear to an arcade goer—these screens include MAME diagnostics and can include the boot screen for the arcade machine itself.
The default controller buttons for a keyboard and mouse setup are as follows:
5 – Insert Coin
1 – Start
Arrows – Move
Ctrl – Action Button 1
Alt – Action Button 2
Space – Action Button 3
Mouse – Analog Control (needed for some games)
P – Pause
ESC – Quit MAME
F2 – Service Mode
Tab – MAME Options Menu
There’s several things to keep in mind while playing with MAME. First, unlike console emulators you’ll need to use the 5 button to feed in a bunch of virtual coins in order to play. Second, be wary of the ESC key, pressing it is just like pulling the plug on the machine and will dump you out of MAME and into the MAMEGUI64 interface. TAB is one of the handiest buttons in the emulator as it allows you to quickly pull up a variety of useful submenus like the key bindings (both for the general interface and for the specific game you’re playing if it has special key bindings).
If you want to mess around with the key bindings within MAME (whether to change them or to record them so you can map them with XPadder or another helper application) you just need to press Tab –> Input (general or this Game depending on which you want to alter) –> Player 1.
There you’ll find a veritable laundry list of key bindings you can change although, once you get past the first two dozen or so, you start getting into game/hardware specific bindings often used for obscure and specialty games.
Once you’ve familiarized yourself with the key bindings and/or configured your controller, all that’s left to do is sit back and enjoy some retro gaming!
If you’re interested in trying out retro gaming on a variety of platforms, check out some of our prior articles about game emulation including:
Play SNES Games on Your iPad with Wiimote Support
N64oid Brings N64 Emulation to Android Devices
Play Your Favorite DOS Games in XP, Vista, and Windows 7
How to Hack Your Wii for Homebrew Games and DVD Playback
Play Retro Nintendo Games Right Inside Your Browser
How To Play Your Favorite Retro Video Games on Your Windows PC
For further reading on MAME and ROMs, Google is definitely your friend. That said, here are some handy links to get you started:
The Official MAME Website
The MAME Database
The Help Forum @ MAME Addicts
Between these resources and a little poking and prodding to find ROM files for your favorite retro games, there’s no end to the fun you can have with a MAME setup.